Excel 真的是一個很好用的文書工具,這幾天為了圖片排序的問題,扒了不少文章,順便做一下心得紀錄。

選擇從檔案插入圖片。

選擇需要的圖片全部插入。

按下[Ctrl]鍵+滑鼠選取全部的圖片。

設定圖片格式。
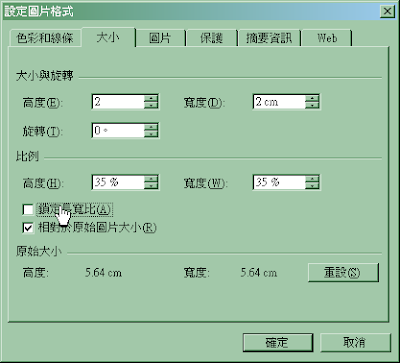
在[大小]的頁籤中,建議先將圖片縮小到預定大小的 3/2,在拖移時會比較方便操作。
如果要將圖片填滿整個單元儲存格,建議將[鎖定長寬比]取消。

在[摘要資訊]的頁籤中決定圖片的定位方式,建議選擇第一項[大小位置隨儲存格而變],因為儲存格必須完全包含整張圖片,如果超過單一範圍的儲存格都會讓排序失效,所以建議將圖片填滿整個儲存格,並且隨儲存格變動,避免圖片超過儲存格的意外。

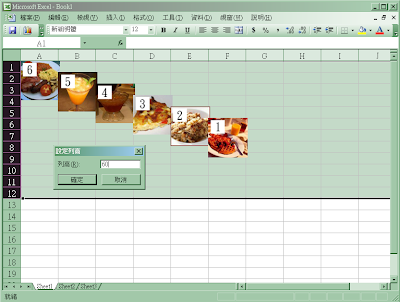
先將[列高]及[欄寬]調整到所需要的大小。

按下[Alt]鍵+滑鼠拖移圖片至儲存格。
[Alt]鍵具有格線鎖定的功能,會將滑鼠拖移及縮放鎖定在格線上,可以精確的將圖片填滿整個儲存格。

選擇需要排序的範圍。

選擇排序方式。

呈現的結果。

選擇從檔案插入圖片。

選擇需要的圖片全部插入。

按下[Ctrl]鍵+滑鼠選取全部的圖片。

設定圖片格式。
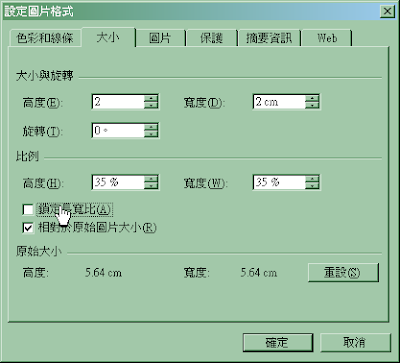
在[大小]的頁籤中,建議先將圖片縮小到預定大小的 3/2,在拖移時會比較方便操作。
如果要將圖片填滿整個單元儲存格,建議將[鎖定長寬比]取消。

在[摘要資訊]的頁籤中決定圖片的定位方式,建議選擇第一項[大小位置隨儲存格而變],因為儲存格必須完全包含整張圖片,如果超過單一範圍的儲存格都會讓排序失效,所以建議將圖片填滿整個儲存格,並且隨儲存格變動,避免圖片超過儲存格的意外。

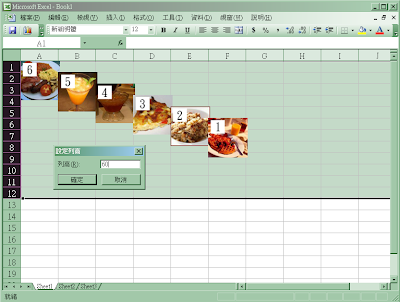
先將[列高]及[欄寬]調整到所需要的大小。

按下[Alt]鍵+滑鼠拖移圖片至儲存格。
[Alt]鍵具有格線鎖定的功能,會將滑鼠拖移及縮放鎖定在格線上,可以精確的將圖片填滿整個儲存格。

選擇需要排序的範圍。

選擇排序方式。

呈現的結果。
沒有留言:
張貼留言